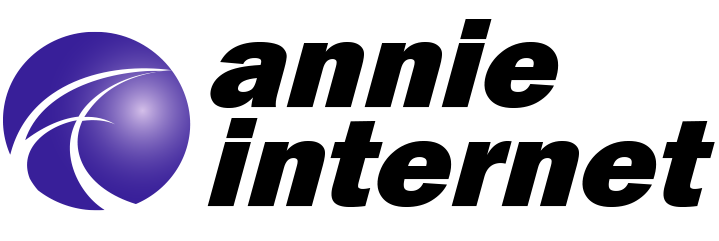メールソフトの設定を手動で設定する方法です。
※WindowsLiveメールやmail(Macintosh)をご利用の場合、旧設定のアカウントを削除すると、受信済みメールも削除されてしまいますので、
ご注意下さい。
基本設定
新しいメールシステムは、POP方式(SMTP認証)とIMAP方式が利用できるメールソフトに対応しています。
基本的な設定項目は、下記となります。
(※POP before SMTP認証、SSL認証には非対応です。)
| 設定項目 | |
|---|---|
| アカウント名 | お客様のメールアドレス (※IDではないので、ご注意ください) |
| パスワード | メールパスワード |
| 受信サーバ(POP) SMTP認証の場合 |
受信メールサーバー ( pop.annie.ne.jp ) ポート:110 ※追加メール pop.ma1.annie.ne.jp |
| 受信サーバ(IMAP) IMAP認証の場合 |
受信メールサーバー ( pop.annie.ne.jp ) ポート:143 ※IMAP認証の場合でも pop.annie.ne.jp となります ※追加メール pop.ma1.annie.ne.jp |
| 送信サーバ(SMTP) | 送信メールサーバー ( smtp.annie.ne.jp ) ポート:587 ※追加メール smtp.ma1.annie.ne.jp |
| 認証方式 | 「認証が必要」にチェックを入れる Login / CRAM-MD5 / PLAIN に対応 |
例)Outlook Express 6をご使用の場合
1)新規設定の場合(※POP設定からIMAP設定へ変更する場合)
2)設定の確認と追加
1)新規設定の場合
※POP設定からIMAP設定へ変更する場合、新しくアカウントを追加します。
Outlook Express 6を起動します。
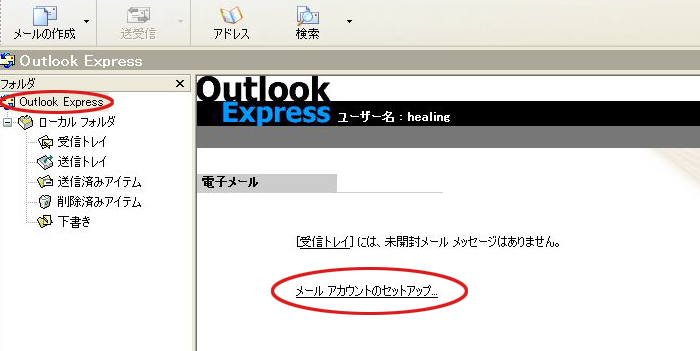
ツールバーの「ツール」から「アカウント」を選択します。
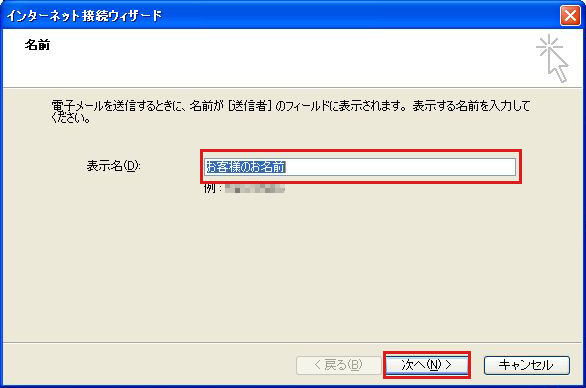
| 表示名 | お客様のお名前 |
|---|
を入力し、「次へ」をクリックします。
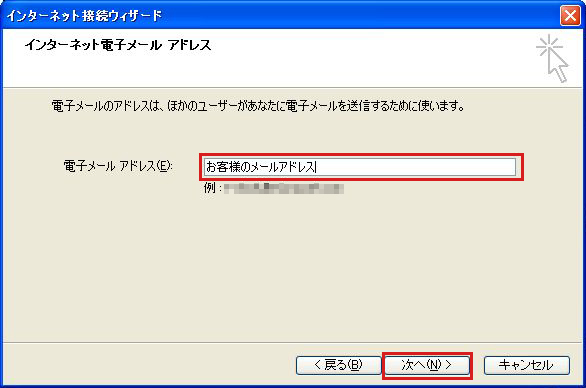
| 電子メールアドレス | お客様のメールアドレス |
|---|
を入力し、「次へ」をクリックします。
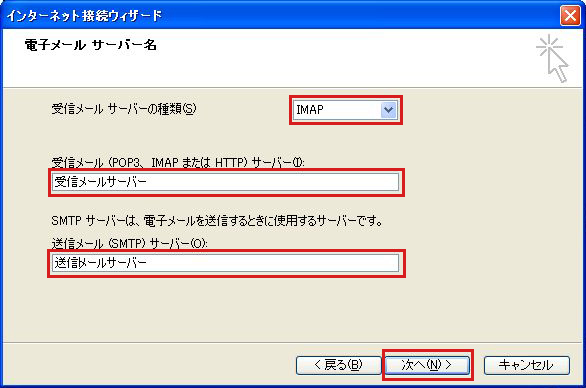
| 受信サーバーの種類 | IMAP |
|---|---|
| 受信サーバー(IMAP) | pop.annie.ne.jp ※追加メール pop.ma1.annie.ne.jp |
| 送信サーバー(SMTP) | smtp.annie.ne.jp ※追加メール smtp.ma1.annie.ne.jp |
を入力し、「次へ」をクリックします。
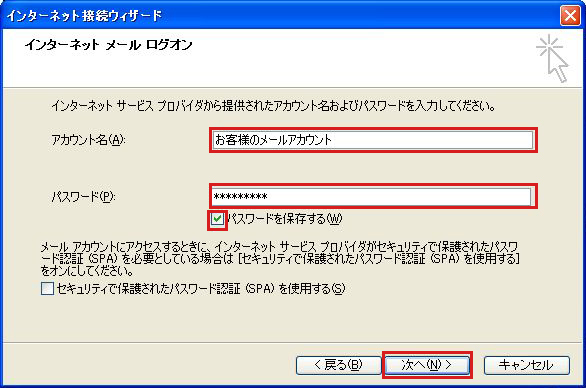
| アカウント名 | お客様のメールアカウント |
|---|---|
| パスワード | お客様のメールパスワード |
| パスワードを保存する | チェックする |
を入力し、「次へ」をクリックします。
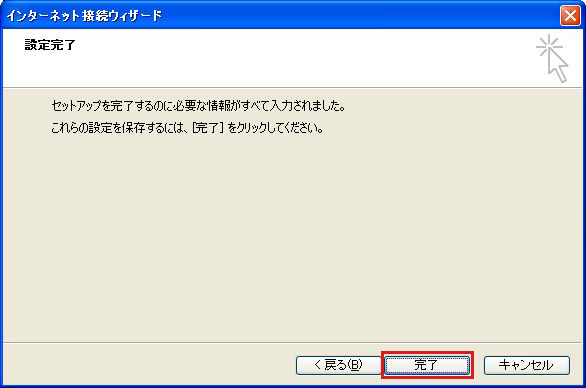
「完了」をクリックして、設定画面を閉じます。
2)設定の確認と追加
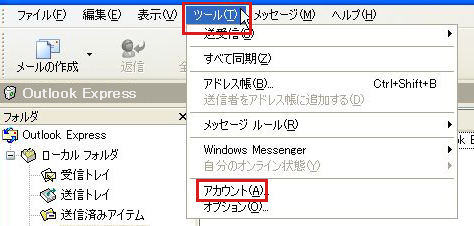
メニューバーの「ツール」から「アカウント」を選択します。

「インターネットアカウント」の「メール」から、お客様のメールアカウントを選択し、プロパティ」をクリックします。

| メールアカウント | お好きなお名前 |
|---|---|
| 名前 | お客様のお名前 |
| 電子メールアドレス | お客様のメールアドレス |
を確認し、「サーバー」タブをクリックします。
a) 受信サーバ(IMAP) IMAP認証の場合
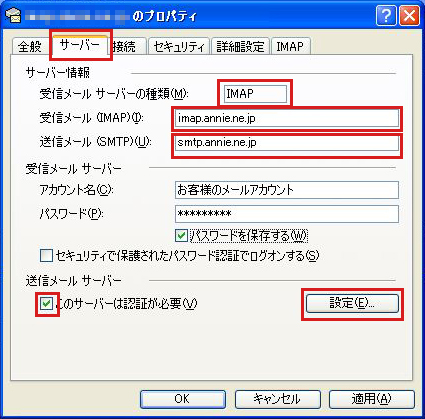
サーバー情報
| 受信メールサーバーの種類 | IMAP |
|---|---|
| 受信メール(IMAP) | pop.annie.ne.jp ※追加メール pop.ma1.annie.ne.jp |
| 送信メール(SMTP) | smtp.annie.ne.jp ※追加メール smtp.ma1.annie.ne.jp |
b) 受信サーバ(POP)SMTP認証の場合
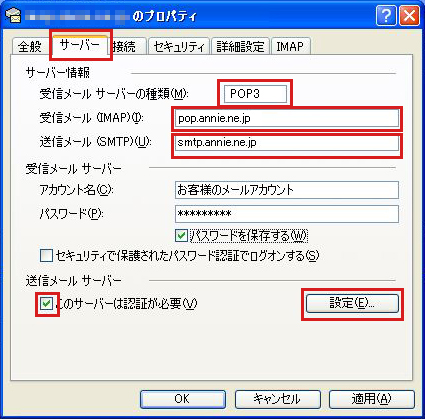
サーバー情報
| 受信メールサーバーの種類 | POP3 |
|---|---|
| 受信メール(POP) | pop.annie.ne.jp ※追加メール pop.ma1.annie.ne.jp |
| 送信メール(SMTP) | smtp.annie.ne.jp ※追加メール smtp.ma1.annie.ne.jp |
a) b)どちらの場合も受信メールサーバー
| アカウント名 | お客様のメールアカウント |
|---|---|
| パスワード | メールパスワード |
上記設定項目が正しく入力されていることを確認します。
次に、メール送信の認証を行いますので 「このサーバーは認証が必要(V)」にチェックを入れて「設定」をクリックします。
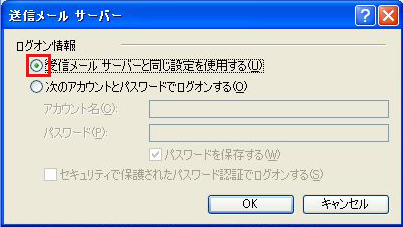
「受信メールサーバーと同じ設定を使用する」を選択して、「OK」をクリックします。
一つ前の画面に戻りますので「詳細設定」タブをクリックします。
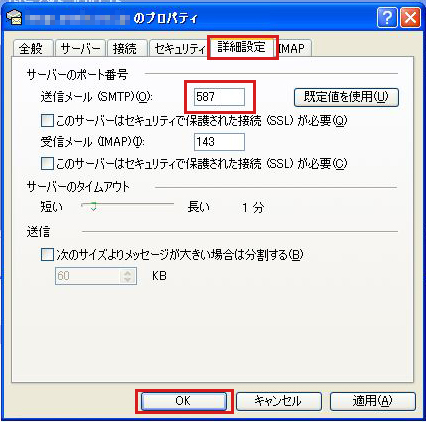
| 送信サーバー(SMTP) | 587 |
|---|
を入力し、「OK」をクリックします。

「インターネットアカウント」の「閉じる」をクリックします。
設定完了です。